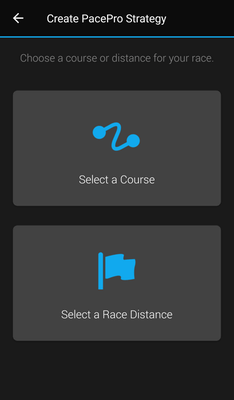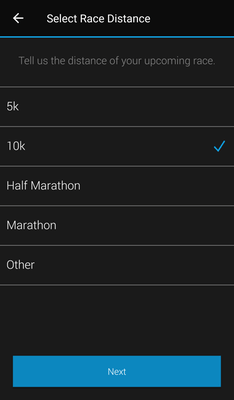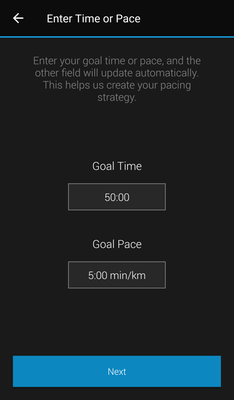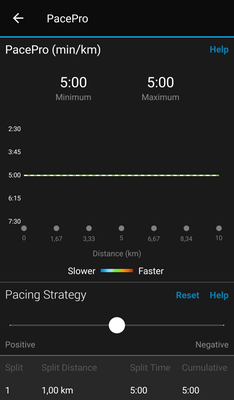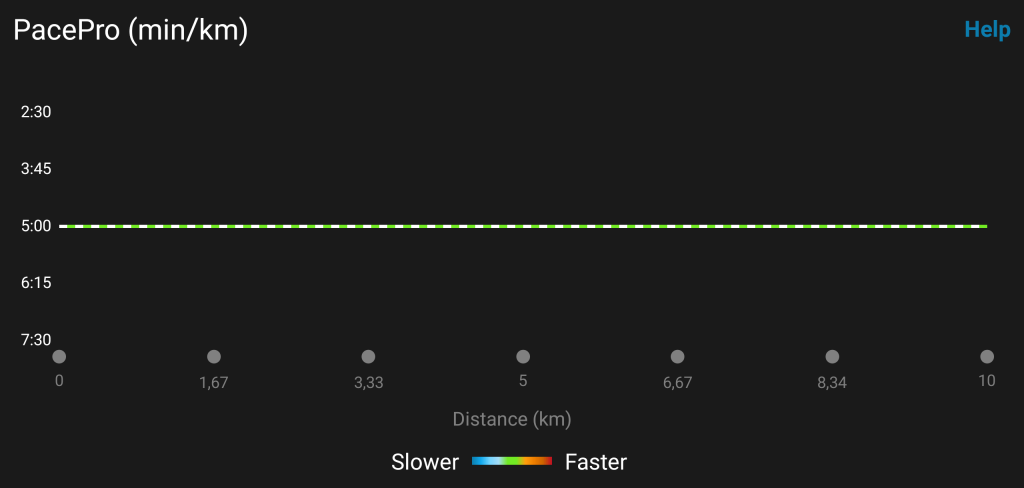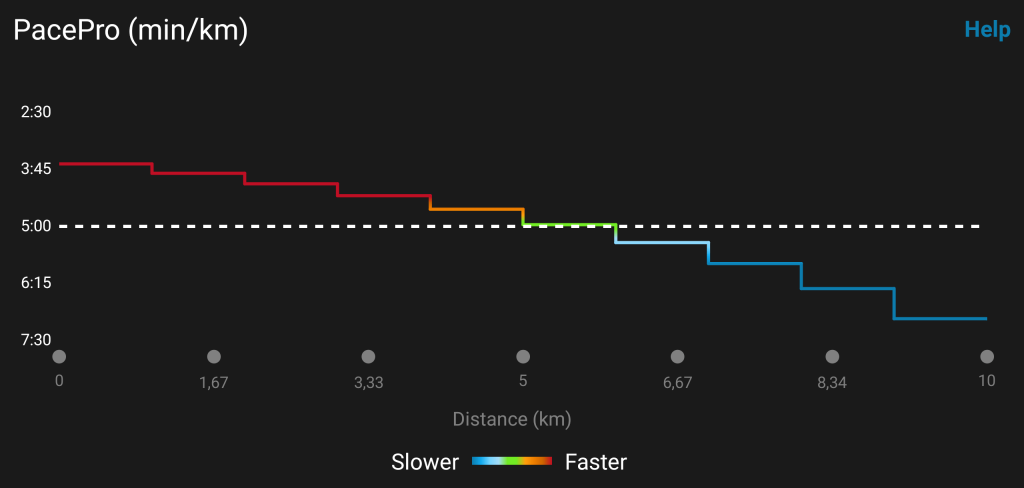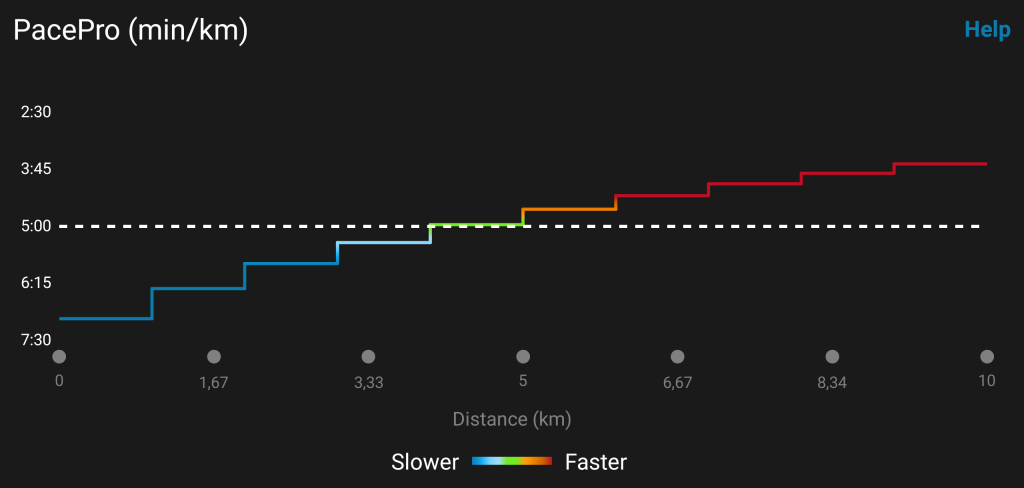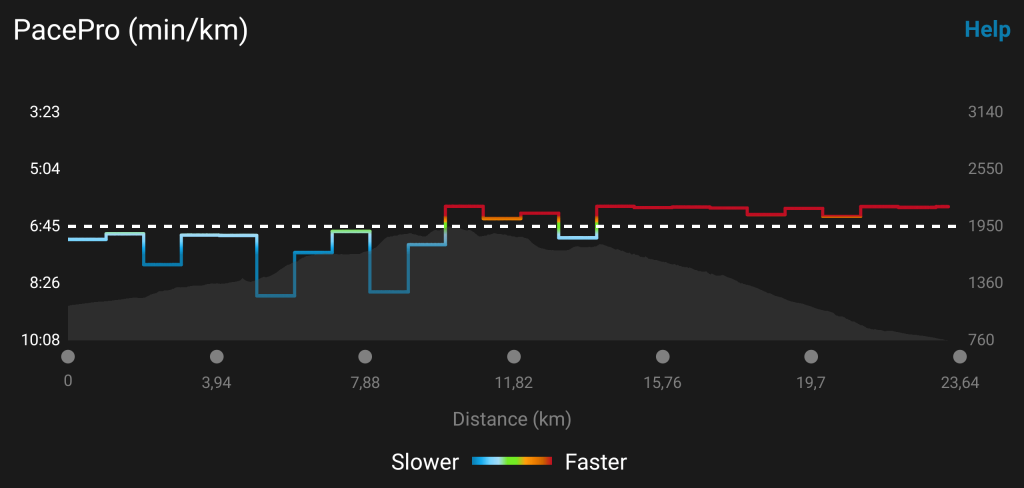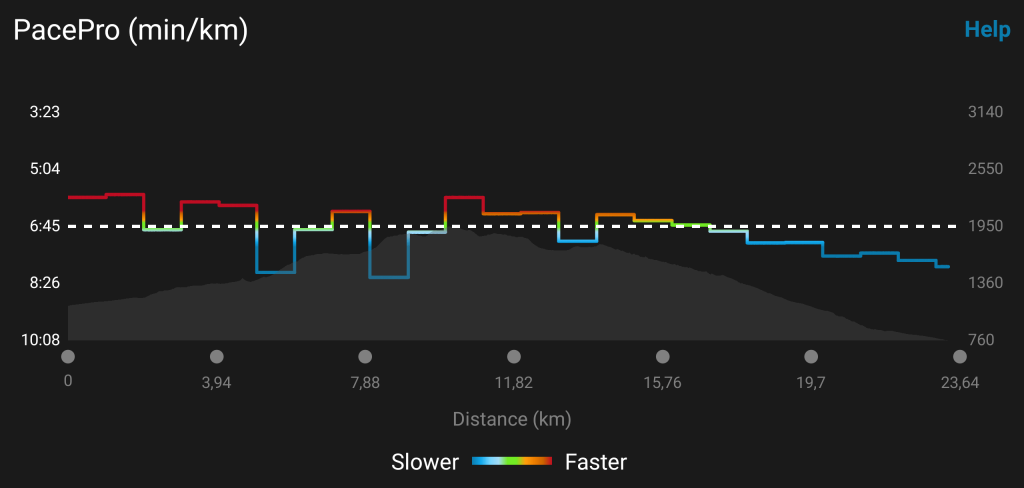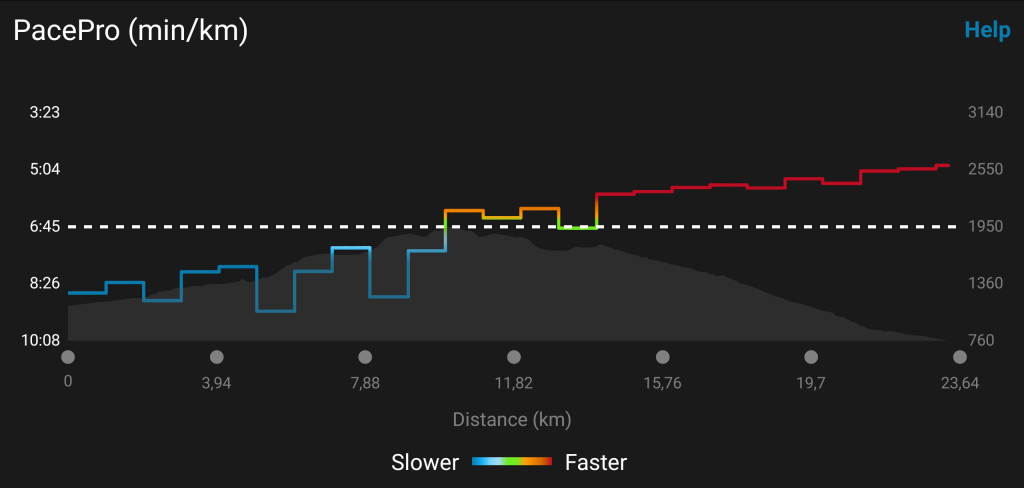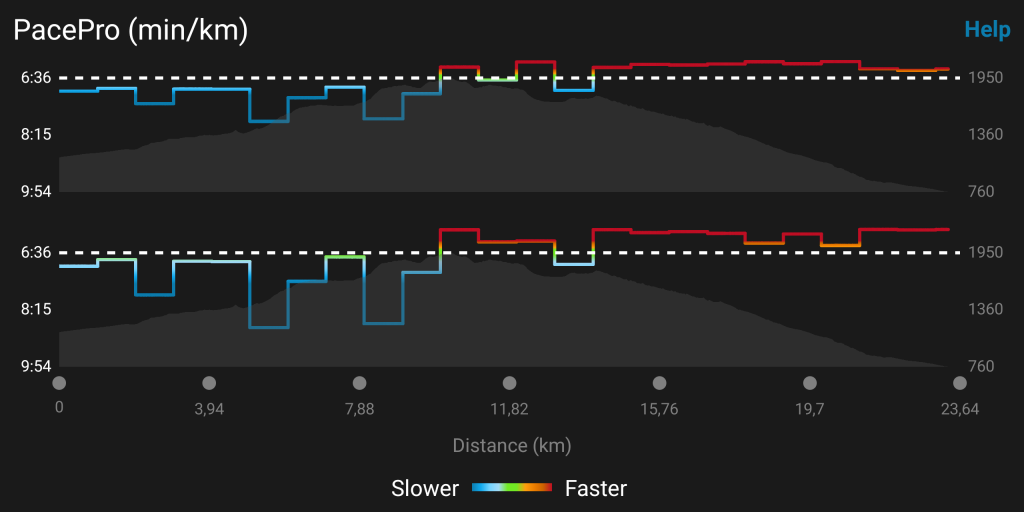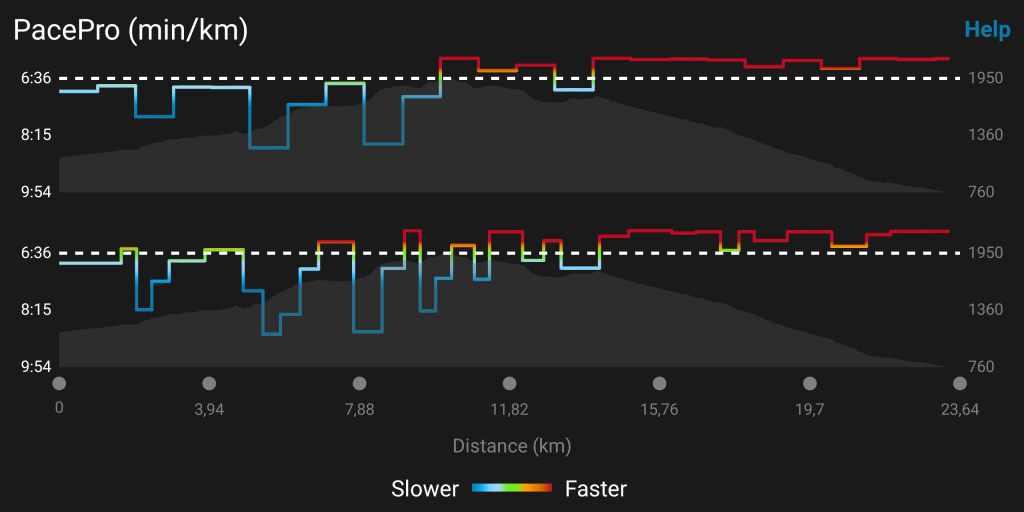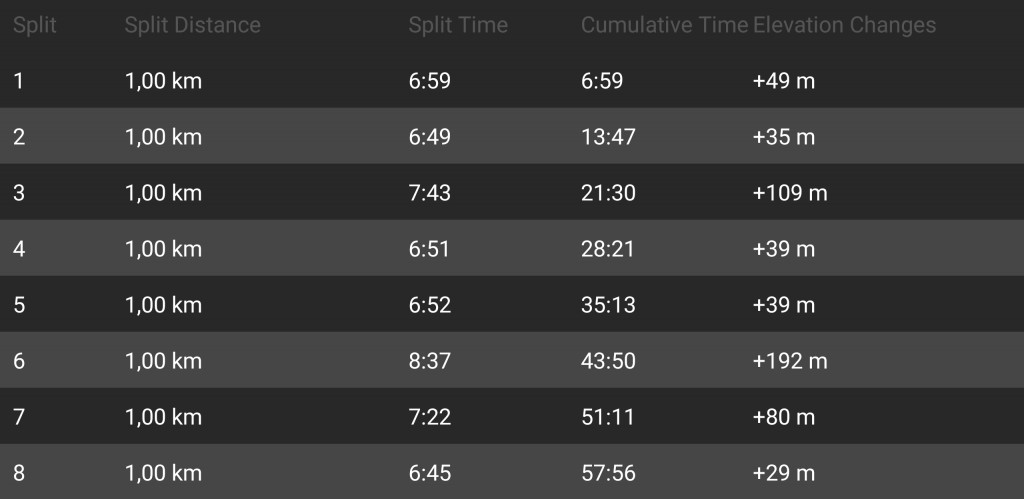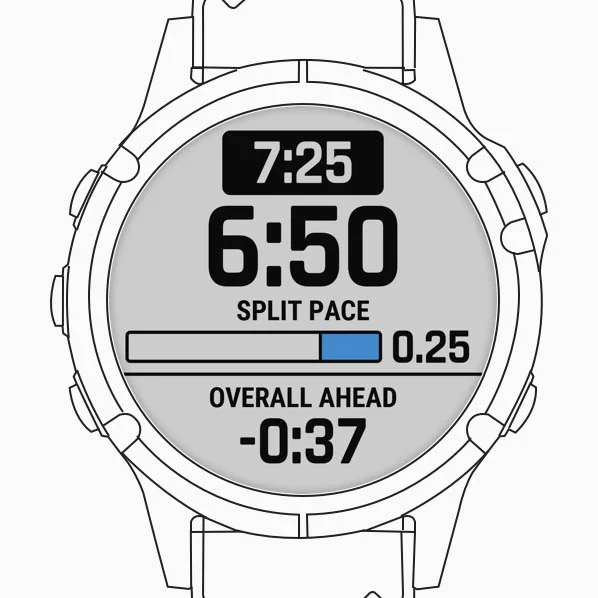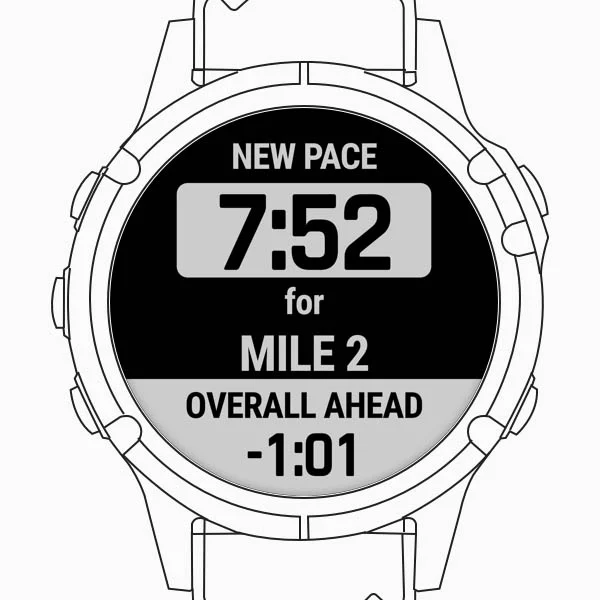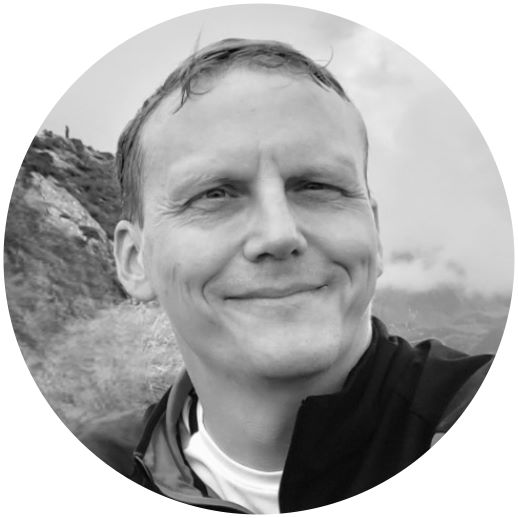Garmin PacePro Explained
PacePro is a unique feature that Garmin has introduced with the Fenix 6. Different from Garmin’s usual behavior, the company has made PacePro available to existing sports watches. Thus it’s time to explain the feature in detail.
PacePro is a first-of-its-kind feature, that Garmin made available to its latest sports watches. The feature is an improved version of what ambitious runners already are familiar with: pace bands.
Pace bands in their simplest form are small pieces of paper that list split times and paces in tabular form. Taken with you while running, they allow for guiding your pace depending on your pacing strategy. But there is more to PacePro: In addition to your pacing strategy, Garmin is taking elevation profiles and your desired uphill effort into account. This data may be transferred to your sports watch, making it available during runs.
How does PacePro work?
PacePro is a tool (being part of Garmin Connect) for creating pace guides that come in different fashions. The more basic one allows for creating PacePro strategies for race distances only. That means that PacePro doesn’t take the course’s elevation profile into account. Alternatively, you may create a PacePro strategy for a specific course. Garmin then will consider the elevation profile and will create a grade-adjusted pace guide. Let’s dive into some more details…
Pace strategies for race distances only
Creating a PacePro strategy for a race distance only is as easy as selecting the race distance and either the goal time or goal pace for the whole run. When you set one value, the other one will be calculated. It’s simple math.
Based on these settings Garmin proposes paces and their respective split times for each split. As this proposal is based on a neutral pace strategy, the pace is steady for the whole distance.
You can use the pacing strategy slider to adjust your strategy to positive or negative splits. Positive splits mean that you’ll run the first half of the race faster than your goal pace. The second half’s pace then will be slower. Negative splits are just the opposite: You start at a slower pace and run faster and faster to the end of the run.
How fast or slow you start depends on the slider’s setting. A new pace is calculated for every split, i.e. every kilometer or every mile resulting in the staircase-like pattern. You can see that there is no linear equation behind the calculation as the pace change differs from split to split, tending to be less to the end of the run.
Let me show you what PacePro for specific courses looks like, before taking a look at PacePro during your activities.
Pace strategies for specific courses
Creating a PacePro strategy for a specific course is similar to distance only strategies but instead of selecting a race distance you select one of the courses that you have created or imported using Garmin Connect. For this article, I have selected the Tongariro Alpine Crossing which you should not consider as a usual course, but it has a nice elevation profile, that PacePro is taking into account.
First, you can see that the graph is not as steady as the previous one. This is due to the elevation profile that is shown in the background. You can also see that splits with an incline are proposed to be run at a slower pace, while splits with a decline are supposed to be run faster.
Again, it is possible to adjust your pacing strategy using positive or negative splits. Essentially this results in a graph’s rotation with the half distance being the center of the rotation.
Garmin does not only take the elevation profile into account, but it also let you influence your uphill and downhill pace by using the uphill effort slider. If you prefer to cope with uphill stretches more easily, you move the slider to the left. If you prefer to cope with an incline more aggressively, you move the slider to the right.
This image is a composite of the pacing strategy using a more aggressive uphill strategy (upper chart) and a more relaxing one (lower chart). You can see the relevant changes best in the first half of the course that has some steep inclines.
Finally, in addition to “mile” and “kilometer”, you can set the split type “elevation change” so that PacePro calculates a new pace for every split that has a relevant change in grade.
At all times you can see the table with the proposed split times and paces. Depending on the split type you have chosen, the split distance may vary.
After all the planning is done, you need to sync the data to your sports watch. Now, let’s check what PacePro will look like during a run.
PacePro during a run
When synced to your sports watch, you’ll find the PacePro strategies after going to the sports menu, selecting “Run” and open up the options. You then can check the proposed split times again and / or start the activity. Think of PacePro as another data screen. To prevent you from becoming seasick of all the swaying and swinging, I am going to stick to the schematic images from Garmin.
Garmin PacePro (Credit: Garmin)
The first data screen shows you the planned pace for this split at the very top. Underneath you’ll find your current pace and an indicator, depicting this split’s distance and how much distance is left. At the bottom, you will see a time indicating if you are ahead or behind your pace plan.
If you’re close to the end of a split, PacePro changes to the second screen announcing the pace and distance of the next split. It then returns to the previous data screen shortly after. This brings us to the other data screen that you may have set up. As said, think of PacePro as an additional data screen. As such you may switch to another data screen during your run without any problems.
If you have made the distance, PacePro automatically quit. Remember that the watch is still recording your activity, which is good if you’d like to track cool down phases or decide to extend your run.
You’re able to see all the stats using Garmin Connect. You can even compare your planned and actual pace. I will add some of those screenshots as soon as I got rid of the cast and am able to fetch some nice data.
Limitations
For an unknown reason Garmin limited the minimum pace to 14:00 min/mi (or 8:42 min/km), which may render Pace Pro unusable for some trail runs with steep hills. Garmin does not intend to remove this limitation – at least not by now.
There seems to be a workaround by creating a new pacing strategy directly on the device. Contrary to using Garmin Connect Web or Garmin Connect App, you won’t face the pace limitation there. Unfortunately this doesn’t work for the Forerunner 245 Music, because it allows for using Pace Pro plans but not creating them on the device. But some say it works on the Forerunner 945 and Fenix 6 – maybe someone could check on this and leave some feedback in the comments.
Which devices support PacePro?
PacePro is available (or will be available after a firmware update) on the following Garmin sports watches:
- Garmin Enduro
- Garmin Fenix 6 series
- Garmin Forerunner 945
- Garmin Forerunner 745
- Garmin Forerunner 245 / 245 Music
- Garmin MARQ
- Garmin quatix 6
- Garmin Descent Mk2
The feature won’t be available on the Forerunnner 645 / 645 Music. Though you might use the planning part of Garmin Connect independent from supported devices, syncing your pacing strategies works for the supported devices only.
One more thing...
Can you imagine that this is a privately-run website? There's no office or editorial staff here, just me with a lot of passion and motivation to provide information, reviews, and news in a manner that large online magazines simply can't match. Even if English is not my first language, I hope you found this article useful.
If you'd like to support this website or show appreciation for my work, please leave a comment, share a link, or use the Amazon link to buy anything (it doesn't have to be related to the subject of this article). It would be much appreciated and will support this website.