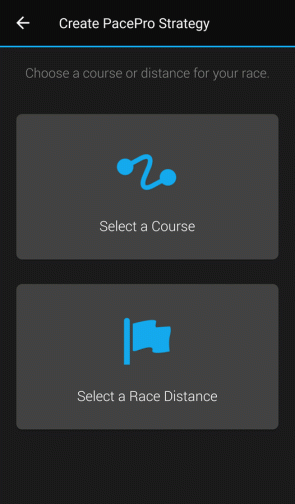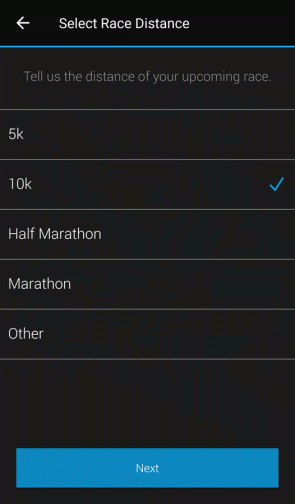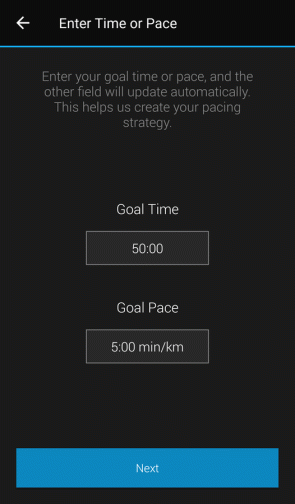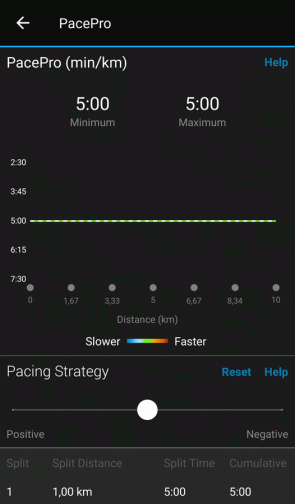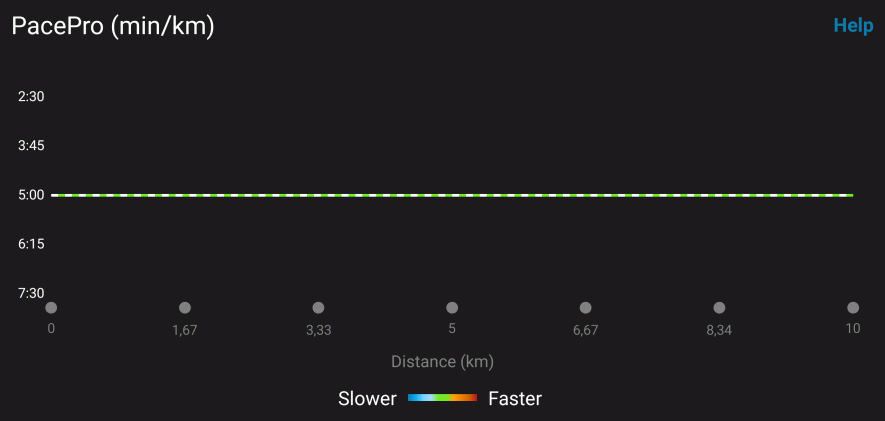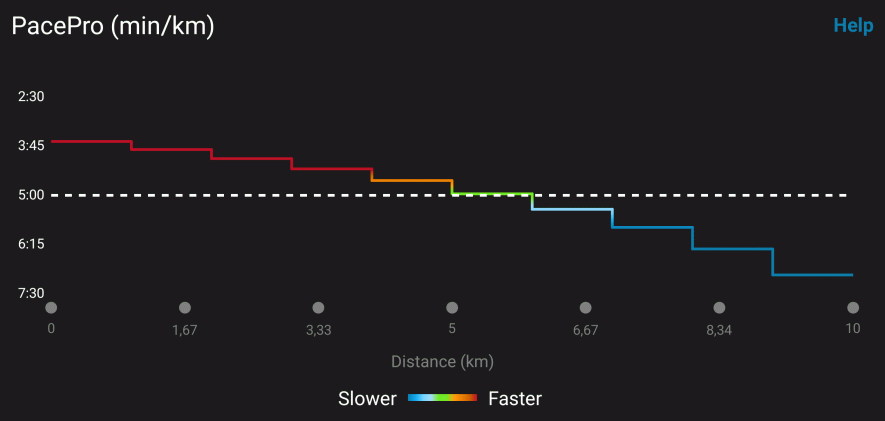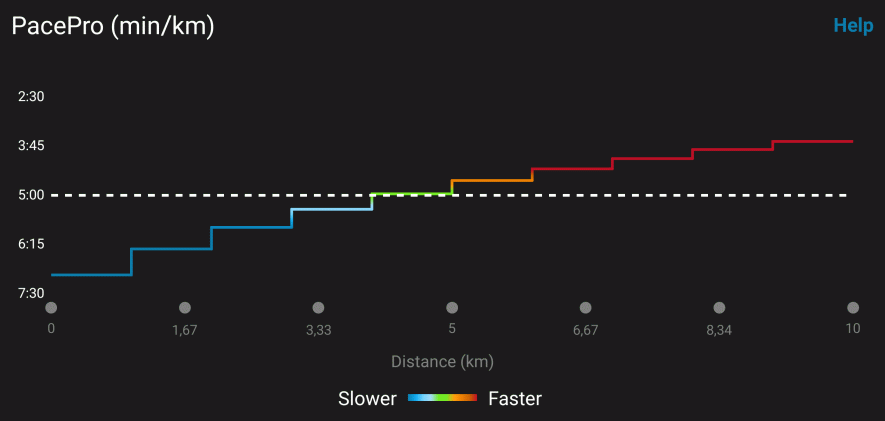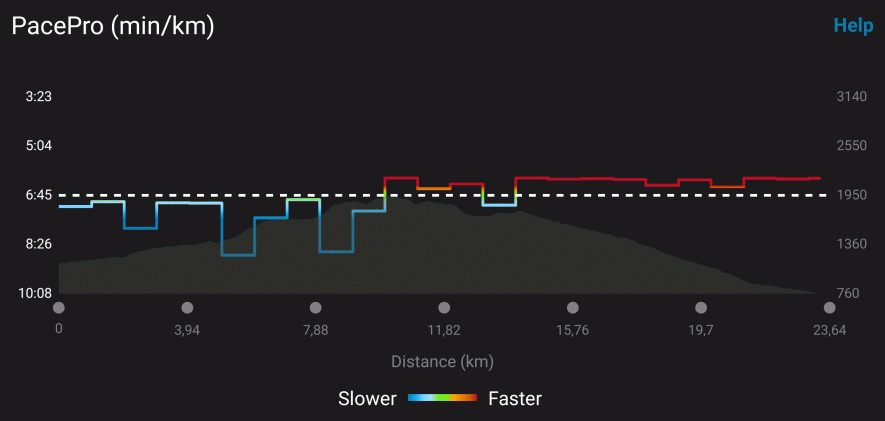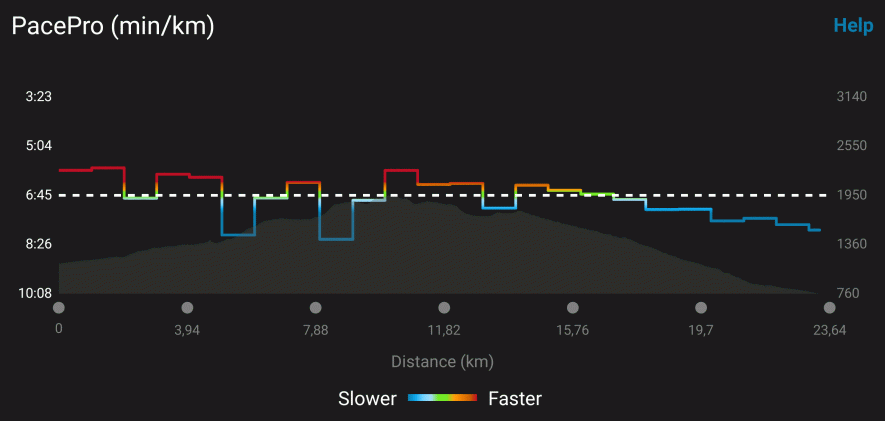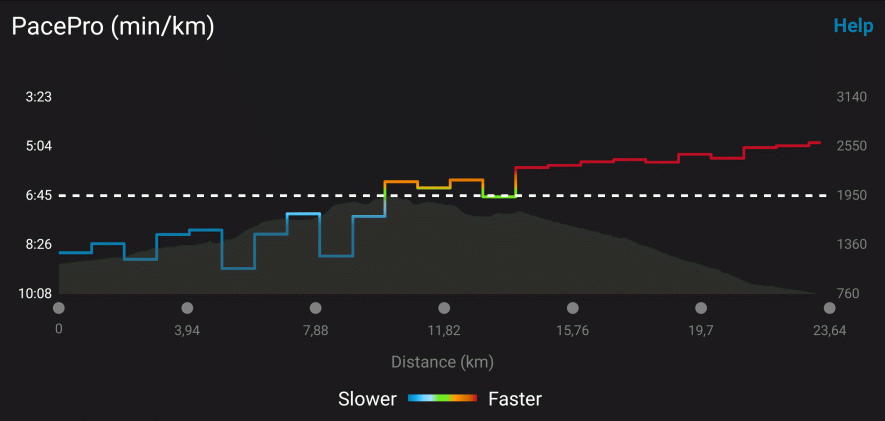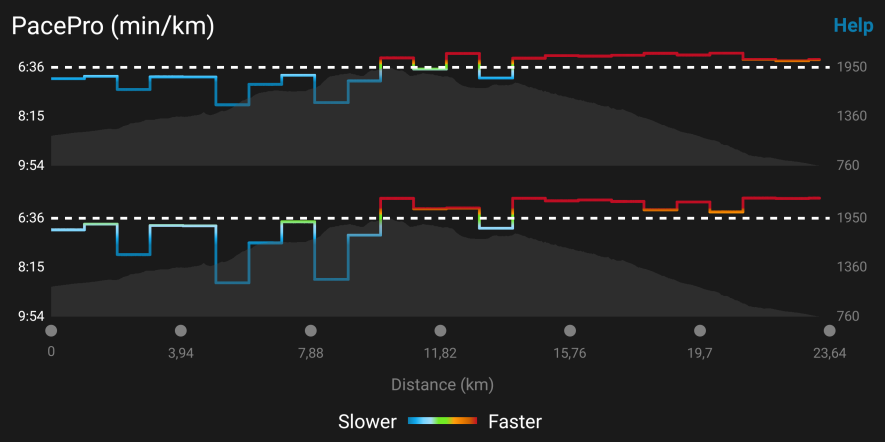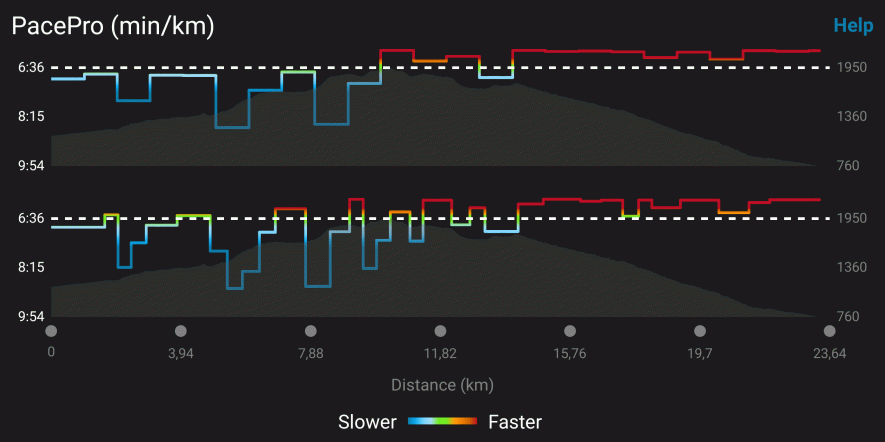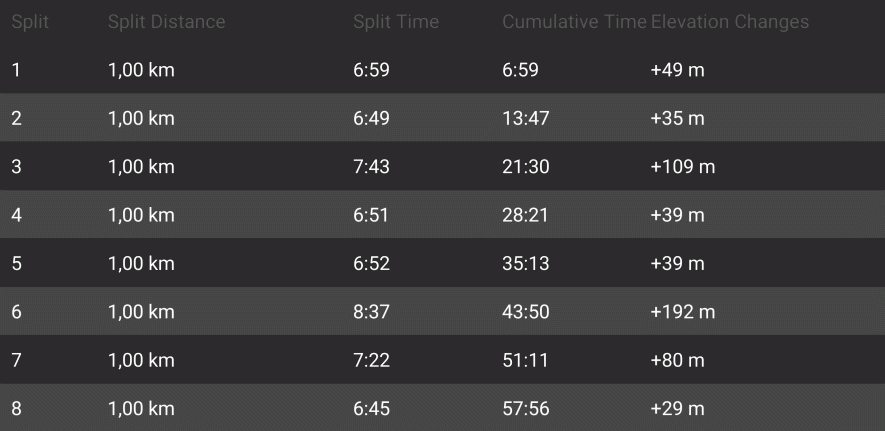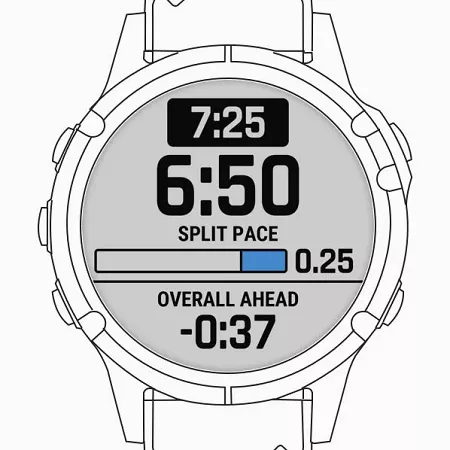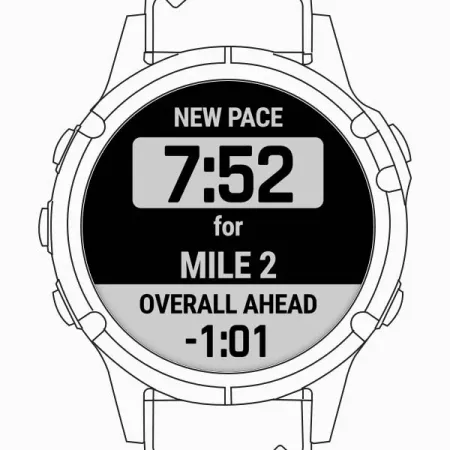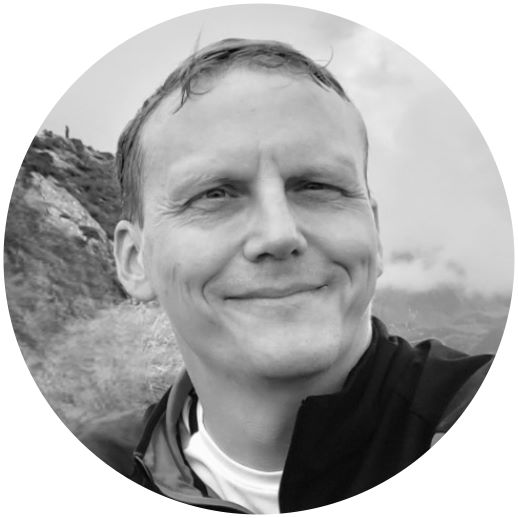Garmin PacePro erklärt – Streckenabhängige Pacing-Strategie
PacePro ist ein bislang einzigartiges Feature, das von Garmin mit der Fenix 6 eingeführt wurde. Doch Garmin hat PacePro auch auf anderen Sportuhren aus seinem Sortiment verfügbar gemacht. Grund genug, sich PacePro einmal genauer anzuschauen.
Auch wenn Garmin PacePro als erstes Feature seiner Art bezeichnet, handelt es sich zunächst um etwas, was ambitionierte Läufer schon kennen dürften: Marsch- bzw. Tempotabellen.
Was sind Tempotabellen?
In ihrer einfachsten Form sind Tempotabellen kleine Papierstreifen, auf denen Tempo und Zwischenzeiten notiert sind und die beim Lauf am Handgelenk getragen werden. Während des Laufs lässt sich so leicht überprüfen, ob die vorab festgelegte Laufstrategie hinsichtlich des Tempos eingehalten wird. Das ist inbesondere dann wichtig, wenn Negativsplits bzw. Positivsplits angestrebt werden, d.h. das Tempo mit dem Rennverlauf zu- bzw. abnimmt.
Schon das alleine auf einer Sportuhr anzubieten ist eine coole Sache, aber Garmin bietet mit PacePro noch ein bisschen mehr: Zusätzlich zur Laufstrategie berücksichtigt Garmin das Höhenprofil einer Strecke und lässt den Nutzer entscheiden, mit welchem Einsatz Steigungen angegangen werden sollen. Die ganzen Daten stehen dann während des Lauf auf der Sportuhr zur Verfügung.
Wir funktioniert PacePro?
Zunächst ist PacePro ein Teil von Garmin Connect (sowohl App, als auch Web), welcher das Erstellen von Tempotabelle auf zwei unterschiedliche Arten erlaubt. Der einfachere Ansatz erlaubt das Erstellen von Tempotabellen alleinig für Laufdistanzen, d.h. unabhängig von einer konkreten Strecke und damit ohne Berücksichtigung des Höhenprofil. Der zweite Ansatz erlaubt die Tempotabelle für eine konkrete Strecke zu erstellen, für die dann auch das Höhenprofil berücksichtigt werden kann.
PacePro für streckenunabhängige Distanzen
Eine Tempotabelle alleinig für eine Laufdistanz zu erstellen, ist in zwei Schritten erledigt:
- Auswählen der Distanz
- Auswählen der Zielzeit bzw. des Durchschnittstempos
Je nachdem ob die Zeit oder das Tempo gesetzt wurde, wird der jeweils andere Wert berechnet.
Basierend auf diesen Einstellung erstellt PacePro dann die Tempotabelle mit den Durchgangszeiten und dem dazugehörigen Tempo. Der Vorschlag legt zunächst eine neutrale Laufstrategie zugrunde, d.h. das Tempo ist über die gesamte Distanz gleich.
Nun kann der Slider für die „Pacing Strategy“ genutzt werden, um Positiv- bzw. Negativsplits einzustellen.
Was sind Positiv- und Negativsplits?
Positiv- und Negativsplits beschreiben Laufstrategien, bei denen das Tempo über die Distanz verändert wird. Bei einem Positivsplit wird die erste Hälfte der Distanz schneller angegangen, als das durchschnittliche Tempo für den gesamten Lauf. Das Tempo nimmt dabei kontinuierlich ab, so dass bei der Hälfte der Distanz das Zieltempo erreicht wird. Die zweite Hälfte des Laufs läuft man dann langsamer, als das gesetzte Durchschnittstempo. Negativsplit beschreiben einfach den umgedrehten Fall: Das Tempo ist zunächst langsam und steigert sich bis zum Ende.
Mit dem Slider kann gesteuert werden, wie schnell bzw. langsam ein Lauf begonnen werden soll.
Wenn der Slider bewegt wird, wird für jeden Abschnitt ein neues Tempo berechnet. In wieviele Teilabschnitte PacePro die Distanz einteilt ist Einstellungssache, resultiert aber immer in den hier gezeigten Treppenmustern.
PacePro für konkrete Strecken
Um eine Tempotabelle für eine konkrete Strecke zu erstellen, muss eine Strecke ausgewählt werden, die bereits in Garmin Connect hinterlegt ist. Entweder erstellt ihr eine Strecke selbst oder ihr importiert eine Strecke. Um PacePro ein bisschen besser darstellen zu können, hab ich einmal das Tongariro Alpine Crossing ausgewählt. Es hat ein anschauliches Höhenprofil, sollte aber nicht als typische Strecke angesehen werden.
Als erstes fällt auf, dass der Kurve nicht mehr so gleichmäßig verläuft. Schuld daran ist das Höhenprofil der Strecke, das im Hintergrund in grau zu sehen ist. Man sieht auch, dass PacePro bei Steigungen ein niedriges Tempo vorschlägt, als bei Gefällen.
Auch hier kann mit dem Slider wieder die Laufstrategie hinsichtlich Positiv- und Negativsplits beeinflusst werden. Im Wesentlichen rotiert die Kurve dabei um den Mittelpunkt, der von der Halbdistanz markiert wird.
Ein zweiter Slider beeinflusst, mit welcher Anstrengung Steigungen angegangen werden wollen. Wird der Slider nach links geschoben, schlägt PacePro eine gemächlicheres Tempo für Steigungen vor. Sollen Steigungen aggressiver angegangen werden, wird der Slider nach rechts geschoben. Das Ergebnis ist ein höheres, vorgeschlagenes Tempo bei Anstiegen.
Für einen besseren Vergleich habe ich einmal beide Kurven in einem Bild kombiniert. Die obere Kurve zeigt ein aggressiveres Herangehen, d.h. ein höheres Tempo bei Steigung. Das Tempo der unteren Kurve ist hingegen deutlich entspannter.
Ich komme noch einmal auf die Abschnitten zurück: Bei streckenunabhängigen Distanzen erstellt PacePro Splits pro Kilometer bzw. pro Meile. Bei einer PacePro-Strategie für eine konkrete Strecke kann auch die Option „Höhenunterschiede“ gewählt werden. Dann gestaltet Garmin die Streckenabschnitte aufgrund von Änderungen in der Steigung.
Neben den Grafiken steht die Tabelle mit dem vorgeschlagenen Tempo und den Durchgangzeiten für jeden Split zur Verfügung. Änderungen werden in der Tabelle sofort wiedergespiegelt.
Nach der Planung gilt es die Daten auf die Uhr zu übertragen. Werfen wir einen Blick drauf, wie sich PacePro beim Laufen anfühlt.
PacePro während eines Laufs
Nachdem die Daten auf die Uhr übertragen wurden, steht diese nach dem Auswählen der Aktivität „Laufen“ zur Verfügung. Sie müssen allerdings zunächst über die Laufen-Optionen ausgewählt werden. Hier können nochmals die vorgeschlagenen Zeiten geprüft werden, bevor die Aufzeichnung gestartet wird.
Am einfachsten stellt man sich PacePro auf der Uhr wie eine weitere Datenseite (also eine eigenständige Darstellung der Daten) vor. Der Einfachheit halber nutze ich mal die schematischen Sichten auf der Sportuhr, statt euch mit wakelnden und Seekrankheit erzeugenden Videoaufnahme zu langweilen.
Garmin PacePro (Credit: Garmin)
Die erste Ansicht zeigt das mittels PacePro geplante Tempo für den aktuellen Streckenabschnitt. Darunter befindet sich die Anzeige des aktuellen Tempos und ein Indikator, inwieweit der aktuelle Streckenabschnitt schon bewältigt wurde bzw. wieviel noch offen ist. Die Zeit am unteren Bildrand gibt an, ob man dem Plan vorausläuft oder hinterherhinkt.
Kurz vor Ende eins Abschnitts wechselt PacePro auf die zweite Ansicht und zeigt Tempo und Distanz für den kommenden Abschnitt an. Die Ansicht wechselt nach kurzer Zeit wieder zurück. Das bringt mich zum Thema Datenseiten. Also Datenseiten, die neben PacePro bereits für das Laufen konfiguriert waren. Wie eingangs erwähnt, verhält sich PacePro nicht sonderlich anders als eine weitere Datenseite, d.h. man kann zwischen PacePro und den anderen Datenseiten ohne Probleme wechseln.
Ist die gesamte Distanz absolviert, beendet sich PacePro automatisch. Die Aufzeichnung selbst läuft hingegen weiter. Das ist auch sinnvoll, wenn z.B. Cool Down Phasen aufgezeichnet werden sollen oder man den Lauf ein bisschen verlängert.
Alle Statistiken lassen sich in Garmin Connect einsehen. Dazu gehört u.a. auch der Vergleich von geplantem und tatsächlichem Tempo. Wenn die gebrochene Hand wieder mitmacht, dann liefere ich die entsprechenden Screenshots nach.
Welche Geräte unterstützen PacePro?
Die Funktion steht auf folgenden Sportuhren (ggf. nach einem Firmware-Update) zur Verfügung:
- Garmin Instinct-Serie (ab 2)
- Garmin Instinct Crossover
- Garmin Fenix-Serie (ab 6)
- Garmin Forerunner-Serie (ab 55, Ausnahme 645) (
- Garmin Enduro-Serie
- Garmin MARQ
Für die Forerunner 645 / 645 Music scheint Garmin die Funktion hingegen nicht anbieten zu wollen. Zwar lässt sich PacePro in Garmin Connect unabhängig von Geräten verwenden, das Übertragen funktioniert jedoch nur mit den unterstützen Geräten.